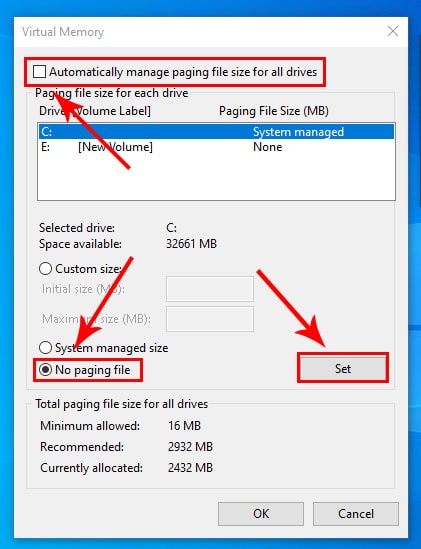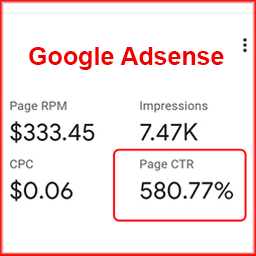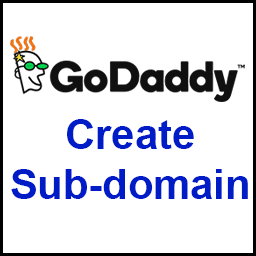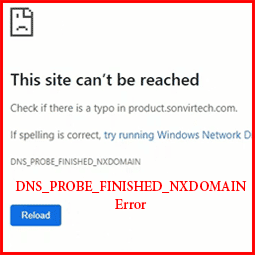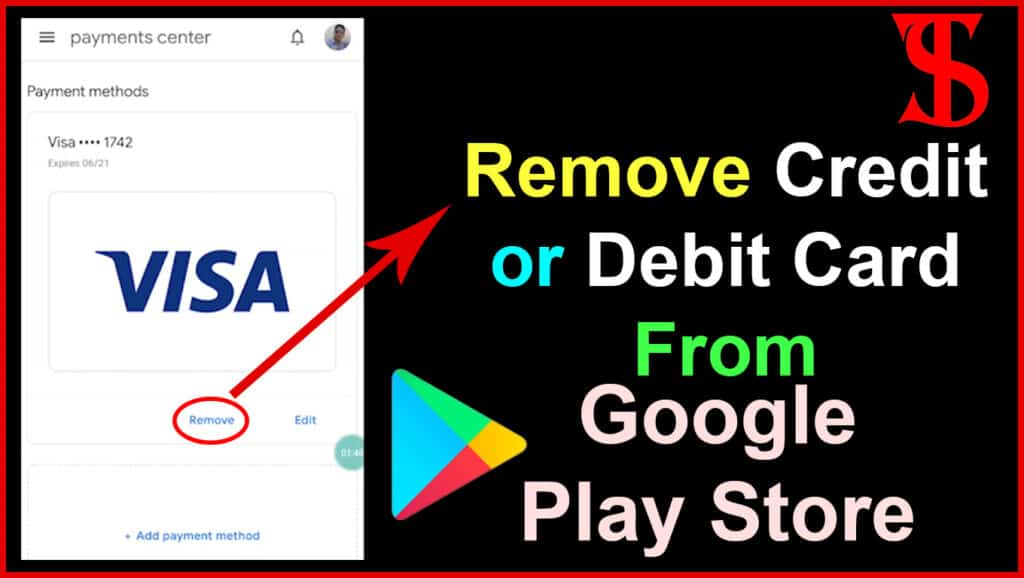Table of Contents
Increase usable RAM || Fix usable RAM Problem
If you are reading this blog post, it means, you want to know how to increase usable RAM in your computer because the usable RAM in your computer is less than the installed RAM. for example the installed RAM is 16 GB but the usable RAM is 3.42 GB. If you want to fix this problem then read this blog post till the end. First of all, let me tell you that I am going to increase the usable RAM on my laptop. When I increased the RAM of my laptop from 4GB to 16GB, only then this problem came to my laptop. as you can see in the image below.
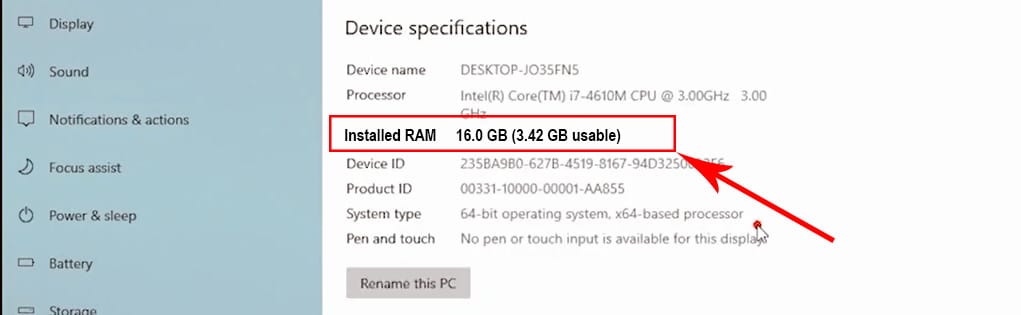
How to Check Usable RAM and Installed RAM in windows:-
First of all, you have to right-click on the Windows Key 
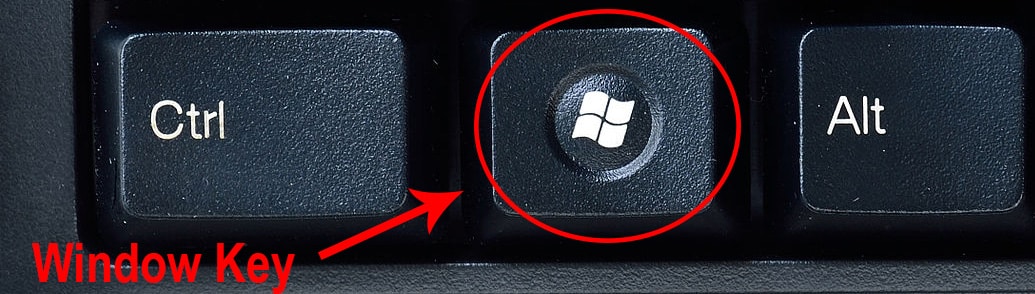
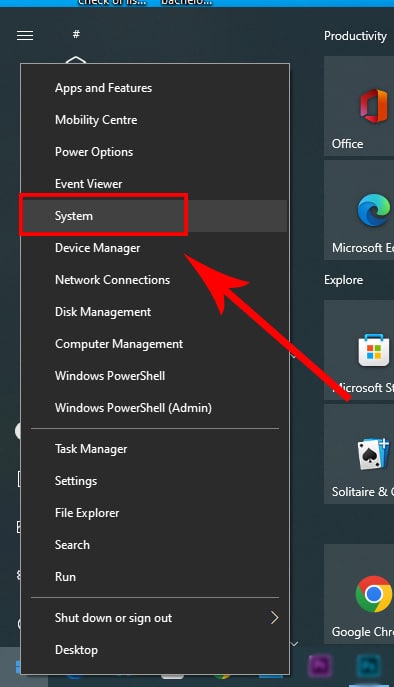
Either you can open the System Information window by pressing the Shortcut key “Window Key + X”. Now the window of system information has opened in front of you. In this, you can see the installed RAM and usable RAM. As you can see in the screenshot given below. If your usable RAM is less than the installed RAM, then you need to increase usable RAM, then how to increase usable RAM, we will see further in this blog post, then keep moving forward with this blog post.
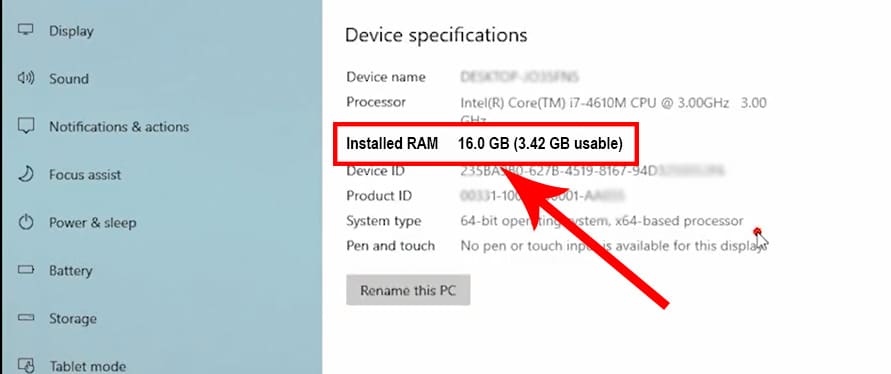
How to increase usable RAM with two easy methods:-
So here are two methods how to increase usable RAM in windows 10 and hope that one of these two methods will solve your problem, and If you want to see the video of this blog post in the Hindi language then click here. so let’s start and increase usable RAM.
The first method to increase usable RAM:-
In the first method, you have to open the Run command option on your computer. There are many ways to open the Run command option. One of them is to open the Run command option by pressing the “Window key + R”. Or you can also open the Run command option by searching in your computer. When your run a command dialog box will open. In that, you have to type MSconfig and then click on “ok”. As you can see in the screenshot given below.
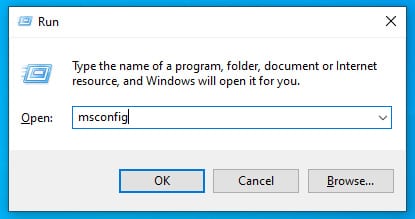
After this, a dialog box of “System Configuration” will open. Then you have to click on the “Boot” option on the second number at the top. As soon as you click on the “Boot” option. In that, you will see the “Operating System Windows 10” of your computer and the advanced option as you can see in the screenshot below.
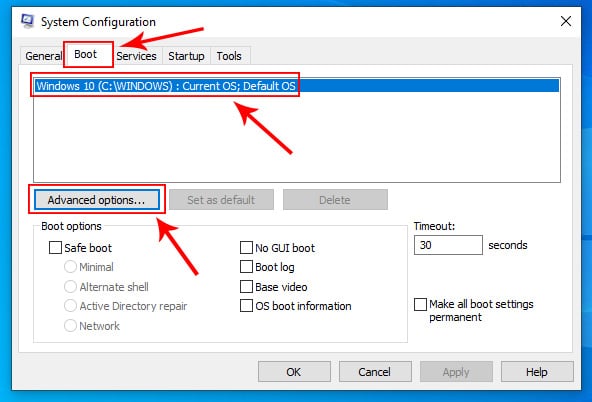
After this, the “Operating System Windows 10” of your computer should be selected. And now you have to click on the “advanced options”. As soon as you click on the “advanced options”. Then the dialog box of “Boot Advanced Options” will open as you can see in the screenshot below. And At the top of “Boot Advanced Options”, you will see two checkboxes. The first check box is “Number of Processors”. On which you have to check and select the maximum number like my laptop has “4” maximum. The maximum number in your computer can be anything else like 6, 8, 10, etc.
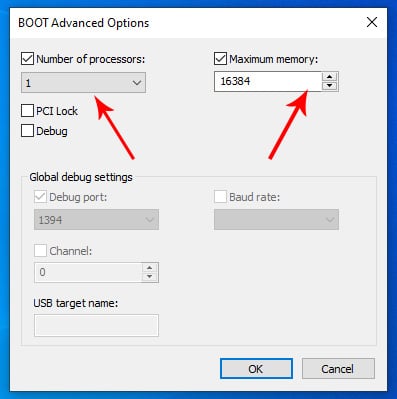
The second check box is ” maximum memory” on which you have to check. Now, you must fill your installed RAM in MB in the “Maximum Memory” option. And any number already in this “maximum memory” option. but You have to type your full installed RAM only. For example, the installed RAM on my laptop is 16GB. So I have to fill in 16384. Since 1GB = 1024MB, so 16 GB x 1024 = 16384.
When you fill your installed RAM in MB. After that click on “OK”. As soon as you click “OK”, this dialog box will be closed. Now the dialog box of “MSConfig” remains open. In that, you have to click on Apply and click on OK. and After all that, One dialog box of “system configuration” will again open, And in this, You have to click on the “Restart” Option. Now your computer will restart. The “GB usable” problem will resolve After restarting your computer. If this problem is not resolved after using the first method. So you can try the second method how to increase usable RAM.
The Second method to increase usable RAM:
In the second method, you have to press the “Windows key” 
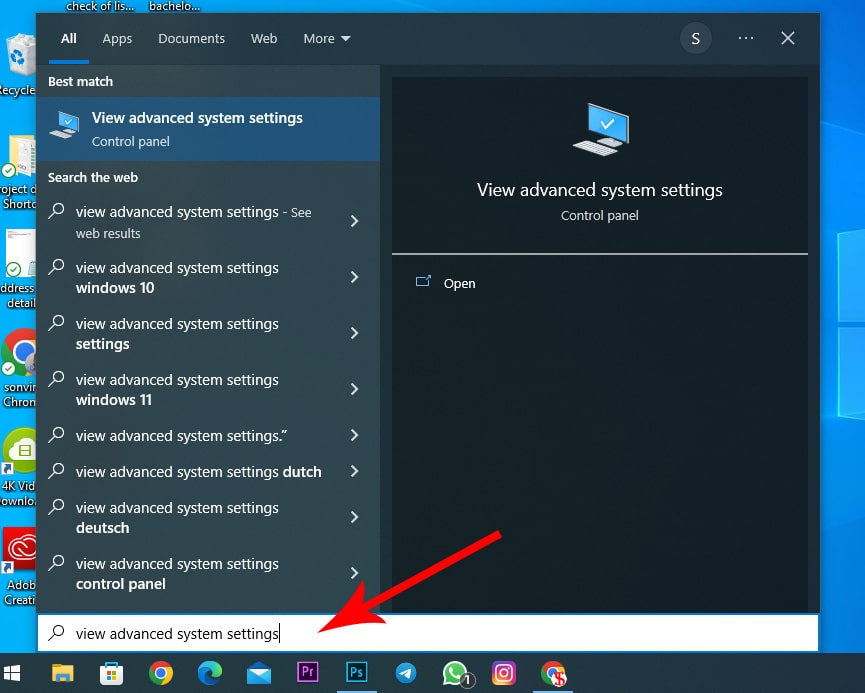
When “View advanced system settings” will open. Then the dialog box of “System Properties” will open. At the top of that, open the “Advanced” option on the third number and click on the settings as you can see in the screenshot below.
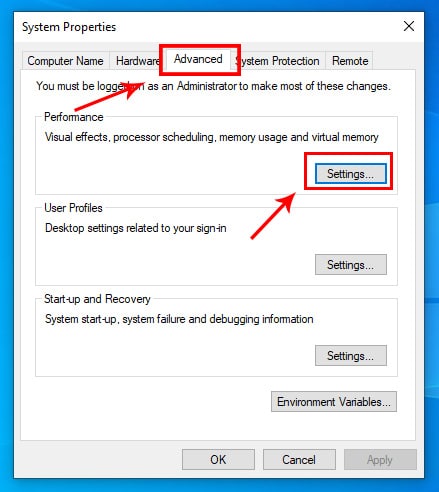
Again another “Performance Options” dialog box will open, go to the “Advanced” option at the top in the second number and click on Change. see in the below screenshot.
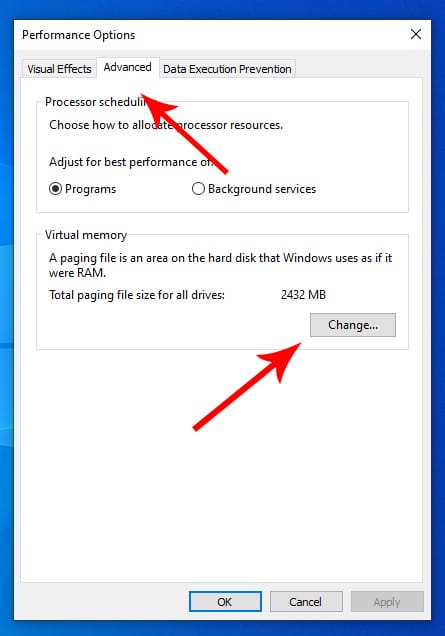
Then the “Virtual Memory” setting dialog box will open. The first option ” Automatically manage paging file..” must be unchecked. After this, you have to check on the “No paging file” option at the bottom and click on “Set” on the right side of it as seen in the below screenshot. As soon as you click on the “set”, a warning message will appear then you have to do yes to it and then click on OK. And all the dialog boxes that are open have to be closed by doing “OK” on all of them. And I hope that your problem is solved by this second method.