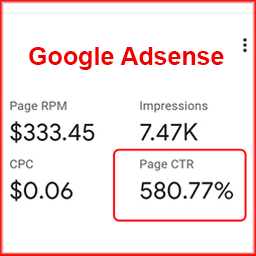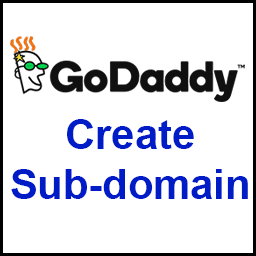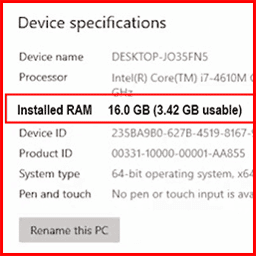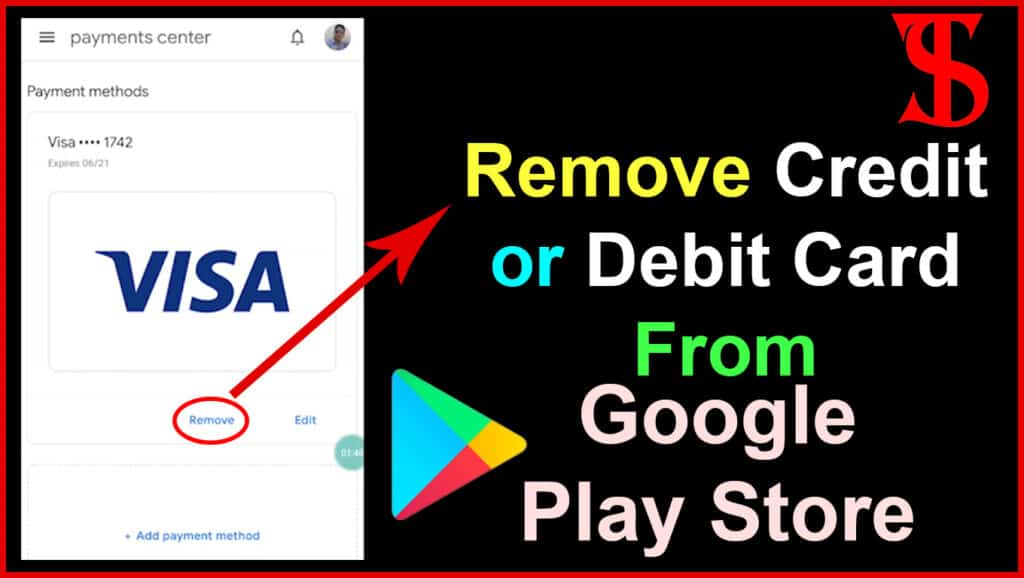Table of Contents
What is the “DNS_PROBE_FINISHED_NXDOMAIN” Error?
When a user opens your website in any web browser. the “DNS_PROBE_FINISHED_NXDOMAIN” Error appears. So let’s see why this error comes. This error comes when there are some problems with DNS. That is, DNS has been incorrectly added. Or a DNS Record is missing. Or misconfiguration with DNS records.
“DNS_PROBE_FINISHED_NXDOMAIN” is typically due to a misconfiguration or problem with your DNS. If DNS fails to resolve the domain name or address then might receive this error. If Chrome web browser is showing an error as “DNS_PROBE_FINISHED_NXDOMAIN” that means the DNS records could not be found.
Check a few things to fix the DNS_PROBE_FINISHED_NXDOMAIN error.
- Check the DNS of your Website/Domain
- Restart DNS client service
- Change DNS servers
- Reset Chrome flags
- Disable VPN and anti-virus temporarily
- Check your local host files
- Release and renew IP address
- Restart your computer.
This error was coming on my website because a DNS record was missing from my website’s DNS records. Why was DNS Record missing from my website? Because I made a sub-domain website. Whenever we create a sub-domain website, we have to add DNS Record for a sub-domain with Main Domain’s DNS Records which I did not do. If any Main Domain or Sub-Domain’s DNS Record is missing or some problems with DNS records then the “DNS_PROBE_FINISHED_NXdomain” error comes
How to add DNS Records:-
So in this blog post, I will show you by adding DNS records in Cloudflare and GoDaddy. So first we will see in Cloudflare. And then in GoDaddy.
How to add DNS Records in Cloudflare:-
First of all, you have to login in Cloudflare Website. Then you have to open that website/domain at the home page of Cloudflare in which you want to add a DNS Record. As you can see in the image given below.
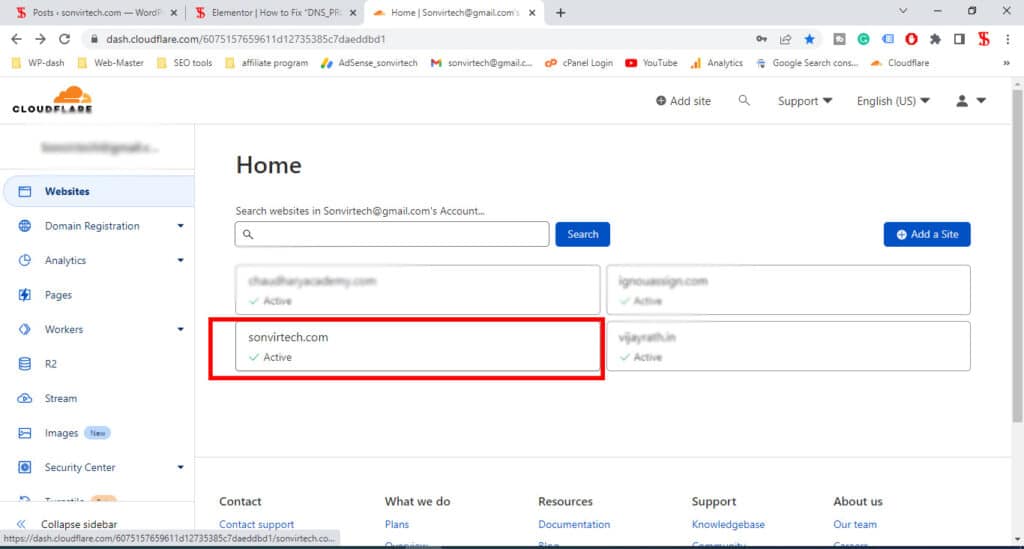
After that, the Dashboard of that website/domain will be Open. Then you have to click on DNS Option on the Left Side of the Dashboard. After this, the page of DNS records will be open as you can see in the image given below.
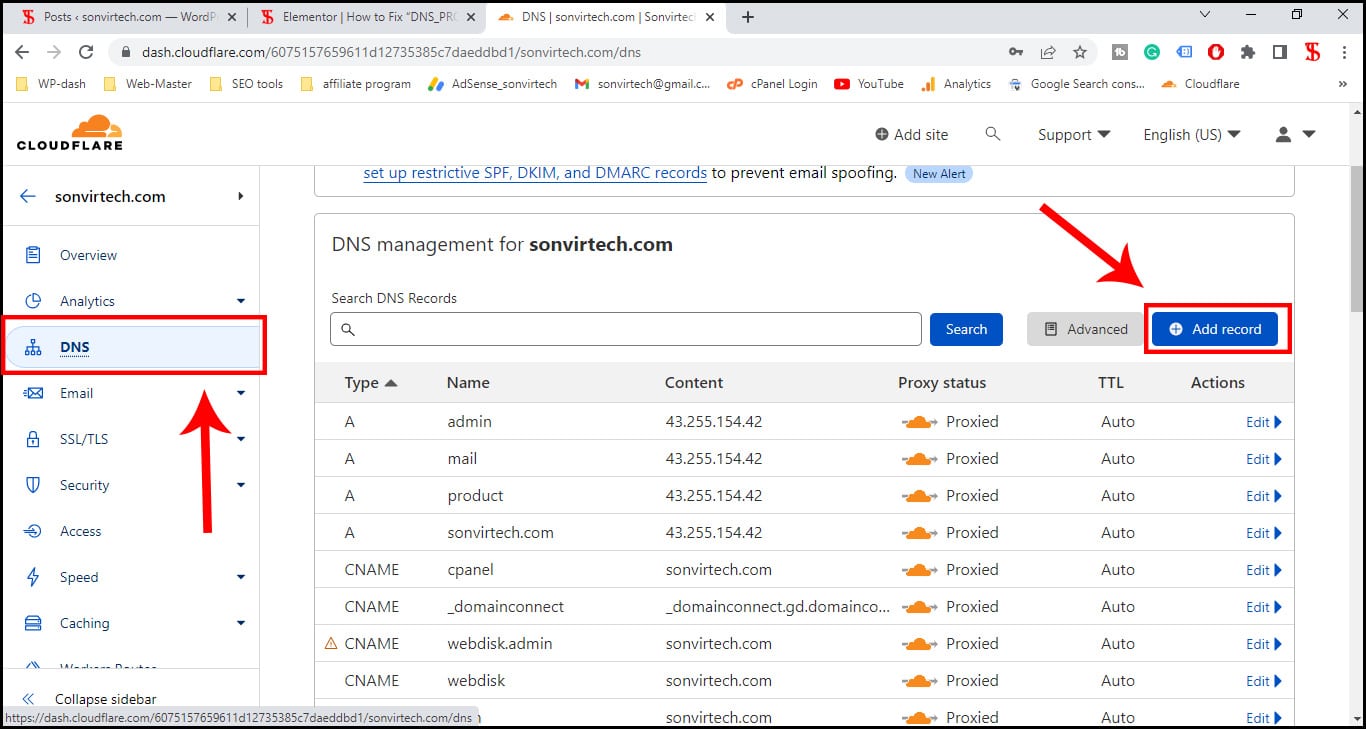
Now there is a list of all DNS records of that website in front of you. As you are looking in the image given above. Now you can see an “Add Record” button above the “DNS records” list on the right side. Now you have to click on the “add record” button.
Now you will get three options to fill “DNS record” information. The first option is “DNS Type”. Which, you have to select “A”. If Type “A” does not work. Then you have to select DNS Type “CNAME”.
The second option is “Name”. In which you have to write the name of that Domain/Sub-Domain. For example, https://www.product.sonvirtech.com is a sub-domain website. So now the name of the sub-domain on this website is “product”.
Now the third option is “Target / IP address”. In which you have to fill in the IP Address of your hosting server. And The remaining settings you can set according to yours. As you can see in the image given below.
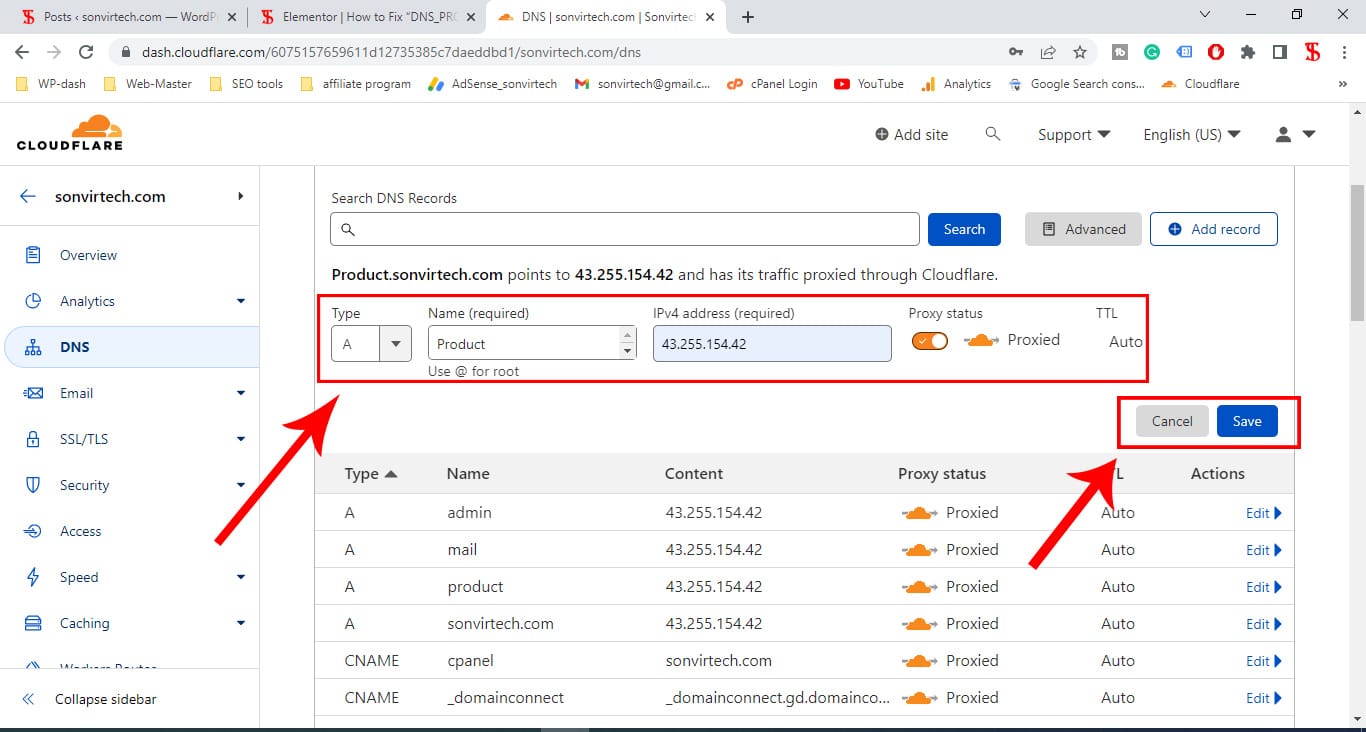
How to add DNS Records in GoDaddy for fix “DNS_PROBE_FINISHED_NXDOMAIN” error:-
First of all, you have to log in to Godaddy. As soon as you log in, the homepage of your GoDaddy account will come up. After this, you will see the name of your Godaddy account in the top right corner. You have to click on that. As you click a drop-down list will open. In that, you have to click on My Products. As you can see in the image given below.
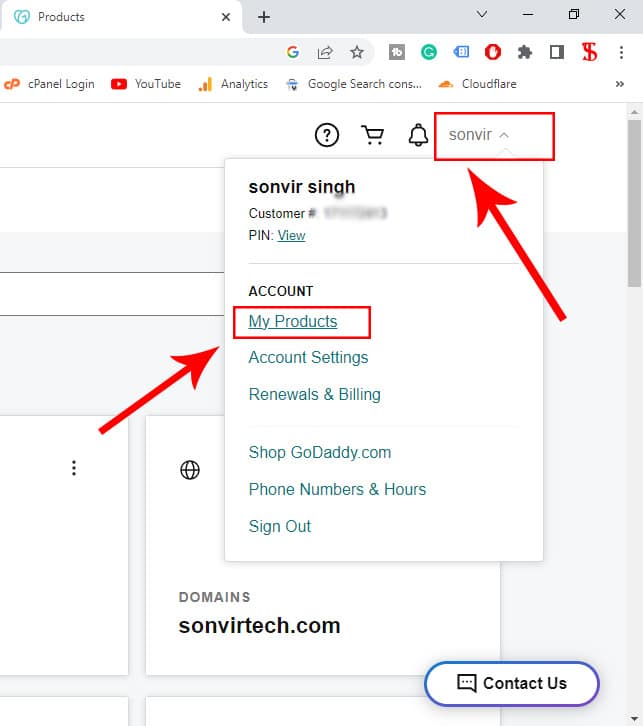
Now all the products that you have bought from GoDaddy will appear in front of you, for example, Domains, Hostings, Emails, SSL, etc. After this, you have to go to the domain in which you want to add DNS records. Now click on the DNS of that domain and open it. As you can see in the image below
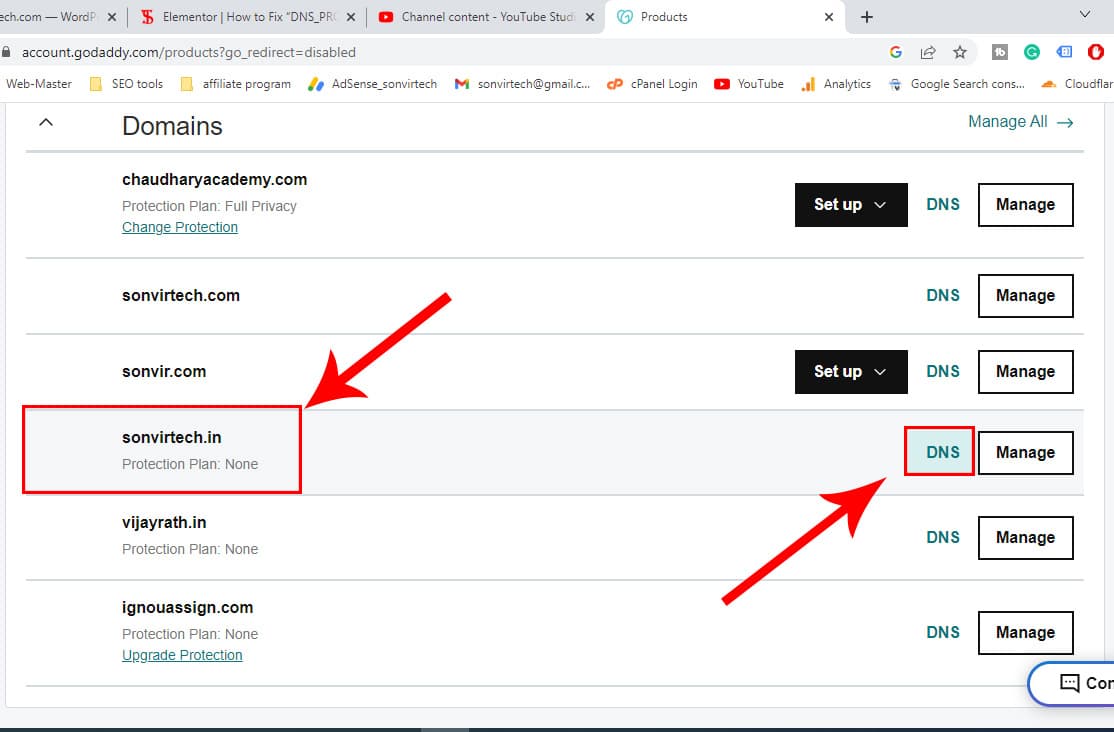
After this, the DNS records of that domain will be opened. Now click on the add button on the right side above the DNS records as you can see in the image below
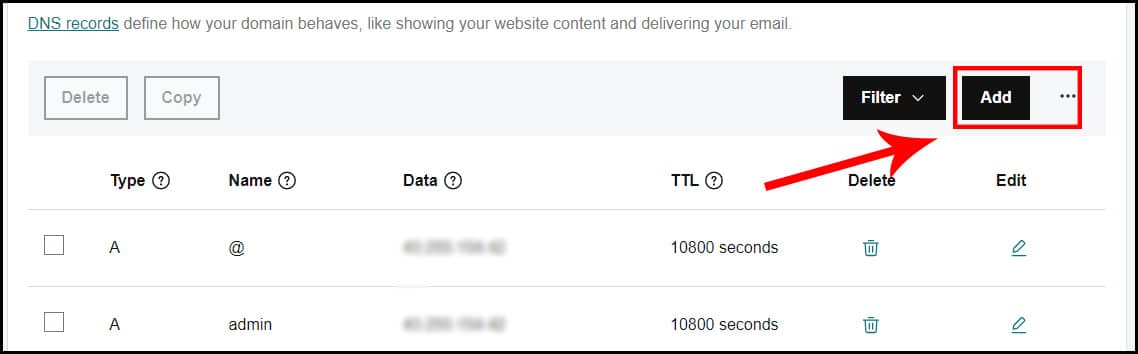
Now three fill-in-the-blank boxes will appear in front of you. In which you have to fill in the information of DNS records. The first filling-in-the-blank box is of DNS Type. In this, you have to select the “A” type. The second fill-in-the-blank box option is for “Name”. In which you have to fill in the name of DNS.
For example, I have to add DNS Records for my Sub-domain website. And the name of my Sub-domain website is PRODUCT.SONVIRTECH.COM. So here the name of the sub-domain is the only “PRODUCT“. So the “PRODUCT” has to be filled in the second filling-in-the-blank box. Now the last and third fill-in-the-blank box option is of “value”. In which you have to fill in the IP address of your hosting server. After this leave the TTL option as Default. Now DNS Records have to be added by clicking on the “Add record” button on the bottom left side. Now your DNS Records have been added. as you can see in the image below.
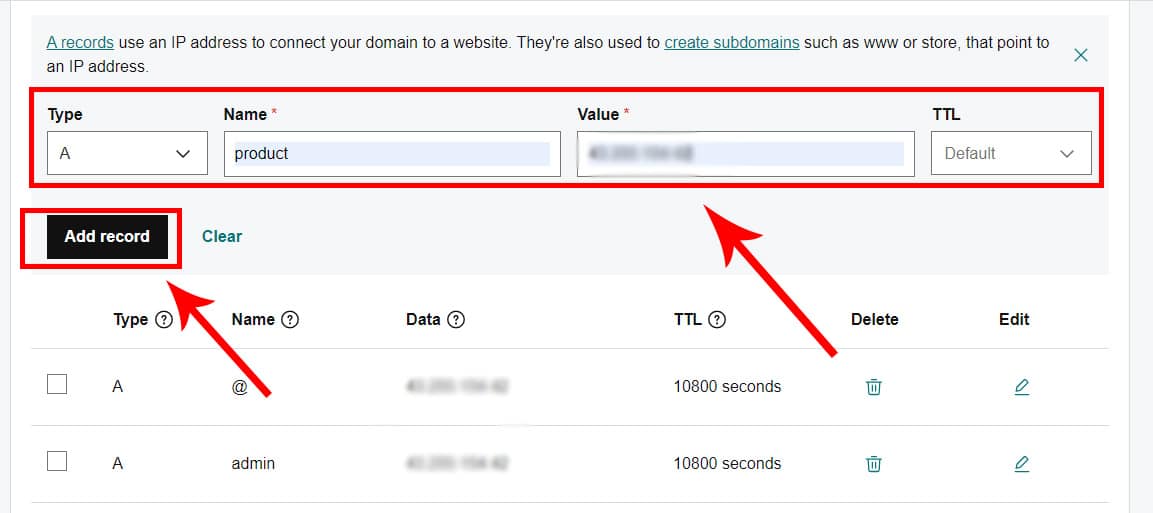
And I hope that the “DNS_PROBE_FINISHED_NXDOMAIN” Error which was coming on your website will not come now. If this is the reason, then the error will not come, otherwise, there may be another reason, for more information, you can watch the video below, thank you